Selamat datang Sobat tkj2 , pada kesempatan ini admin tkj2 akan sharing Tutorial install dropbear di virtual private server ( VPS ) OpenVZ atau vps KVM dengan Operating System Debian 7 baik 32 bit maupun 64bit, cara dan script nya sama seperti Ubuntu, jadi jika anda ingin mencobanya cukup mengikuti step-step yang akan saya jelaskan pada postingan kali ini.
Apa itu dropbear ?
Dropbear adalah sebuah aplikasi open source yang berguna pada Operating system Linux baik itu di debian , ubuntu , maupun CentOS atau Unix lainya. Dropbear pada server SSH relatif ringan untuk di gunakan oleh client yang berjalan pada platform berbasis POSFIX yang saat ini banyak di gunakan untuk SSH tunneling.
Perlu di ketahui bahwa kalau kita mengakses internetnya login menggunkan bitvise ssh client dan menggunakan akun ssh server yang sudah terinstall dropbear maka otomatis ip address pada komputer kita akan berubah. misalnya kita internetan pake kartu/ISP Telkomsel maka jika menggunakan akun ssh dan proxifier maka Ip address dan ISP kita otomatis berubah. misalkan kita menggunakan akun ssh dengan ip address singapore dari ISP Cloud Server DigitalOcean maka ISP kita akan berubah yang tadinya Telkomsel menjadi DigitalOcean. dan kita pun akan bisa mengakses situs situs yang Terblock.
Sebelum Sobat mempraktikanya pastikan Sobat sudah memiliki sebuah Server yang sudah terinstall dengan OS debian 6 atau 7 ( 32 bit / 64 bit ).
Selanjutnya siapkanlah Putty atau Bitvise SSH untuk meremot virtual server , Pada artikel kali ini saya akan menjelaskan caranya dengan meremot menggunakan Putty , jika Sobat belum Punya silahkan Download Putty atau Bitvise disini.
Step 1, Silahkan masukan ipv4 pada putty dengan port Open SSH default yaitu 22 , masuk dengan user root dan password root.
Step 2, update sistem debian dengan perintah
apt-get update
Lalu Enter ,
Step 3, install Dropbaer dengan perintah
apt-get install dropbear -y
Setelah dropbear terinstall, aktifkan dropbearnya dengan perintah
service dropbear start
Step 4, lalu edit dropbear defaultnya, sebelum mengEdit pastikan server anda sudah terinstall nano , jika belum terinstall silahkan install nano terlebih dahulu dengan perintah
apt-get install nano -y
Step 5, Nano sudah terinstall sekarang Edit dropbear default
nano /etc/default/dropbear
maka outputnya akan seperti dibawah ini
# disabled because OpenSSH is installed
# change to NO_START=0 to enable Dropbear
NO_START=1
# the TCP port that Dropbear listens on
DROPBEAR_PORT=22
# any additional arguments for Dropbear
DROPBEAR_EXTRA_ARGS=
# specify an optional banner file containing a message to be
# sent to clients before they connect, such as "/etc/issue.net"
DROPBEAR_BANNER=""
# RSA hostkey file (default: /etc/dropbear/dropbear_rsa_host_key)
Edit NO_START=1 menjadi NO_START=0 dan tambahkan port dropbear 443 , 143 , 109 sperti gambar di bawah ini.
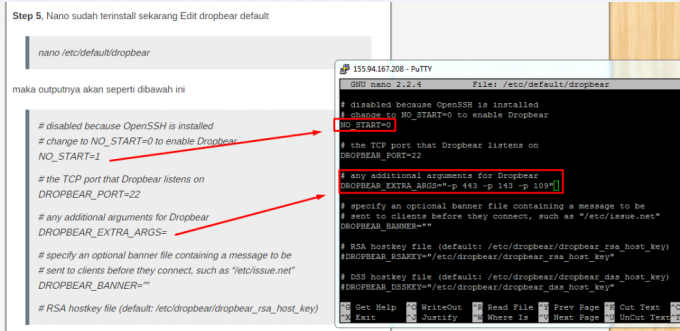
Lalu Simpan dengan menekan Ctrl+x tekan y Lalu Enter.
Step 6, setelah Edit jangan lupa untuk Restart Dropbaer
service dropbear restart
Step 7 , biasanya client / user ssh ketika login dengan bitvise akses denied atau password selalu salah seperti gambar di bawah ini.

Solusinya yaitu Edit shell yang tadinya "/bin/sh" pindah ke "/bin/false" dengan mengetik
echo "/bin/false">> /etc/shells
Setelah di Edit jangan lupa untuk Restart SSH
service ssh restart
Sampai disini install dropbear sudah selesai dan bisa di gunakan oleh Client untuk akses SSH tunneling.
Untuk mencobanya silahkan buat user ssh untuk mencobanya
useradd -M -s /bin/false ArifTkj2Membuat password user
passwd ArifTkj2Lalu masukan passwordnya ( Bebas ) lalu Enter , dan masukan ulang password nya lagi lalu Enter lagi. Selesai
Jika berhasil Maka Client / User ketika login dengean bitvise, Jika Sukses maka akan tampak seperti gambar di bawah ini .

Demikianlah Cara install dropbear di debian. jika configurasi dropbear Failed silahkan di cek kembali langkah-langkah instalasinya dengan teliti atau jika ada yang ingin di tanyakan silahkan beri komentar pada postingan ini, insa allah saya akan membantu sebisa mungkin.
Baca juga : Cara install webmin versi terbaru di vps debian & Ubuntu
Oke. Sekian dan Terimakasih.
No comments